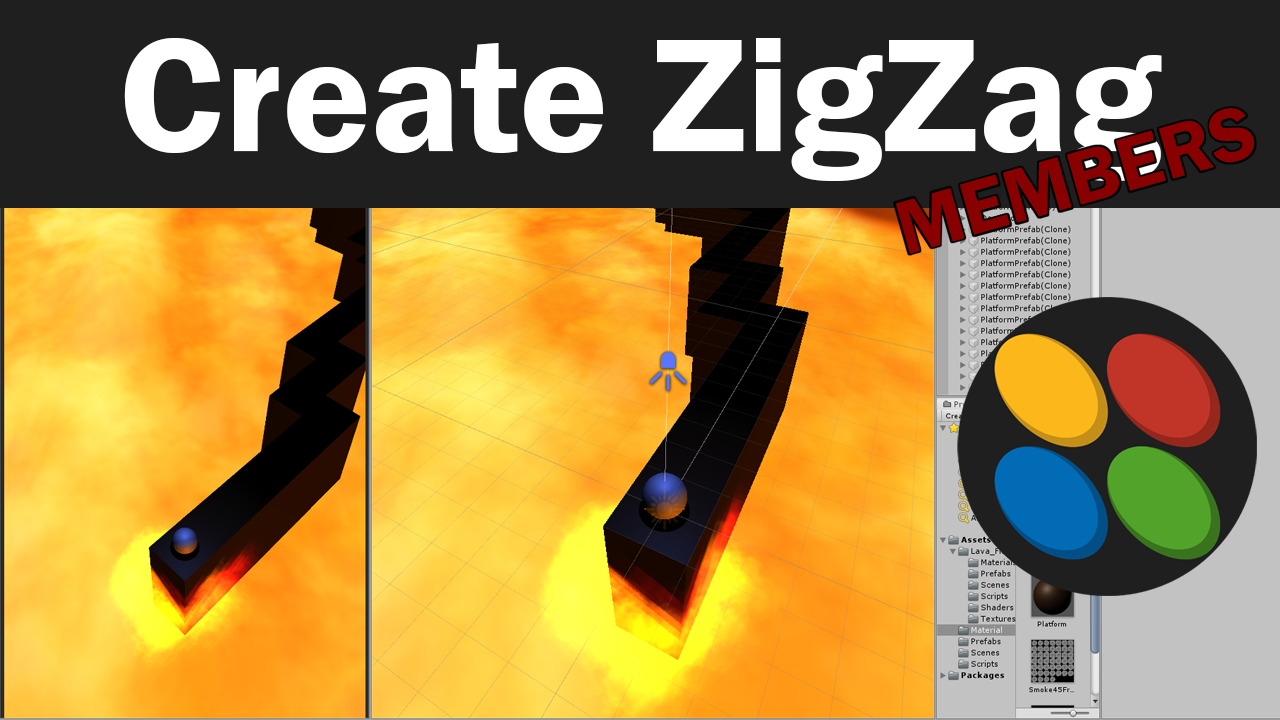
In this lesson, I teach you how to make the platforms fall after the ball rolls over the platform. The platform will then be deleted after it is no longer in the main camera view.
Platform.cs
using System.Collections;
using System.Collections.Generic;
using UnityEngine;
public class Platform : MonoBehaviour
{
Rigidbody myRB;
bool hasBeenTouched;
Transform ballTransform;
// Start is called before the first frame update
void Start()
{
myRB = GetComponent<Rigidbody>();
}
// Update is called once per frame
void Update()
{
if(hasBeenTouched && myRB.isKinematic)
{
if (Vector3.Distance(transform.position, ballTransform.position) > 2f)
{
myRB.isKinematic = false;
}
}
if(transform.position.y < -10f)
{
Destroy(this.gameObject);
}
}
private void OnCollisionEnter(Collision collision)
{
if(collision.transform.tag == "Player")
{
ballTransform = collision.transform;
if(!hasBeenTouched)
{
PlatformGenerator.instance.NextPlatform();
hasBeenTouched = true;
}
}
}
}
using Photon.Chat;
using Photon.Pun;
using System.Collections;
using System.Collections.Generic;
using UnityEngine;
using UnityEngine.UI;
public class PhotonChatManager : MonoBehaviour, IChatClientListener
{
#region Setup
[SerializeField] GameObject joinChatButton;
ChatClient chatClient;
bool isConnected;
[SerializeField] string username;
public void UsernameOnValueChange(string valueIn)
{
username = valueIn;
}
public void ChatConnectOnClick()
{
isConnected = true;
chatClient = new ChatClient(this);
//chatClient.ChatRegion = "US";
chatClient.Connect(PhotonNetwork.PhotonServerSettings.AppSettings.AppIdChat, PhotonNetwork.AppVersion, new AuthenticationValues(username));
Debug.Log("Connenting");
}
#endregion Setup
#region General
[SerializeField] GameObject chatPanel;
string privateReceiver = "";
string currentChat;
[SerializeField] InputField chatField;
[SerializeField] Text chatDisplay;
// Start is called before the first frame update
void Start()
{
}
// Update is called once per frame
void Update()
{
if (isConnected)
{
chatClient.Service();
}
if (chatField.text != "" && Input.GetKey(KeyCode.Return))
{
SubmitPublicChatOnClick();
SubmitPrivateChatOnClick();
}
}
#endregion General
#region PublicChat
public void SubmitPublicChatOnClick()
{
if (privateReceiver == "")
{
chatClient.PublishMessage("RegionChannel", currentChat);
chatField.text = "";
currentChat = "";
}
}
public void TypeChatOnValueChange(string valueIn)
{
currentChat = valueIn;
}
#endregion PublicChat
#region PrivateChat
public void ReceiverOnValueChange(string valueIn)
{
privateReceiver = valueIn;
}
public void SubmitPrivateChatOnClick()
{
if (privateReceiver != "")
{
chatClient.SendPrivateMessage(privateReceiver, currentChat);
chatField.text = "";
currentChat = "";
}
}
#endregion PrivateChat
#region Callbacks
public void DebugReturn(DebugLevel level, string message)
{
//throw new System.NotImplementedException();
}
public void OnChatStateChange(ChatState state)
{
if(state == ChatState.Uninitialized)
{
isConnected = false;
joinChatButton.SetActive(true);
chatPanel.SetActive(false);
}
}
public void OnConnected()
{
Debug.Log("Connected");
joinChatButton.SetActive(false);
chatClient.Subscribe(new string[] { "RegionChannel" });
}
public void OnDisconnected()
{
isConnected = false;
joinChatButton.SetActive(true);
chatPanel.SetActive(false);
}
public void OnGetMessages(string channelName, string[] senders, object[] messages)
{
string msgs = "";
for (int i = 0; i < senders.Length; i++)
{
msgs = string.Format("{0}: {1}", senders[i], messages[i]);
chatDisplay.text += "\n" + msgs;
Debug.Log(msgs);
}
}
public void OnPrivateMessage(string sender, object message, string channelName)
{
string msgs = "";
msgs = string.Format("(Private) {0}: {1}", sender, message);
chatDisplay.text += "\n " + msgs;
Debug.Log(msgs);
}
public void OnStatusUpdate(string user, int status, bool gotMessage, object message)
{
throw new System.NotImplementedException();
}
public void OnSubscribed(string[] channels, bool[] results)
{
chatPanel.SetActive(true);
}
public void OnUnsubscribed(string[] channels)
{
throw new System.NotImplementedException();
}
public void OnUserSubscribed(string channel, string user)
{
throw new System.NotImplementedException();
}
public void OnUserUnsubscribed(string channel, string user)
{
throw new System.NotImplementedException();
}
#endregion Callbacks
}




